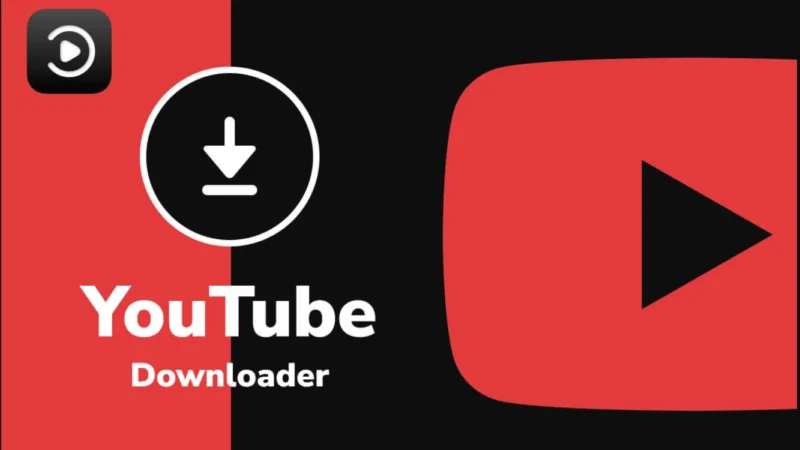iPhone Unavailable Fix: A Comprehensive Guide to Unlocking Your Device
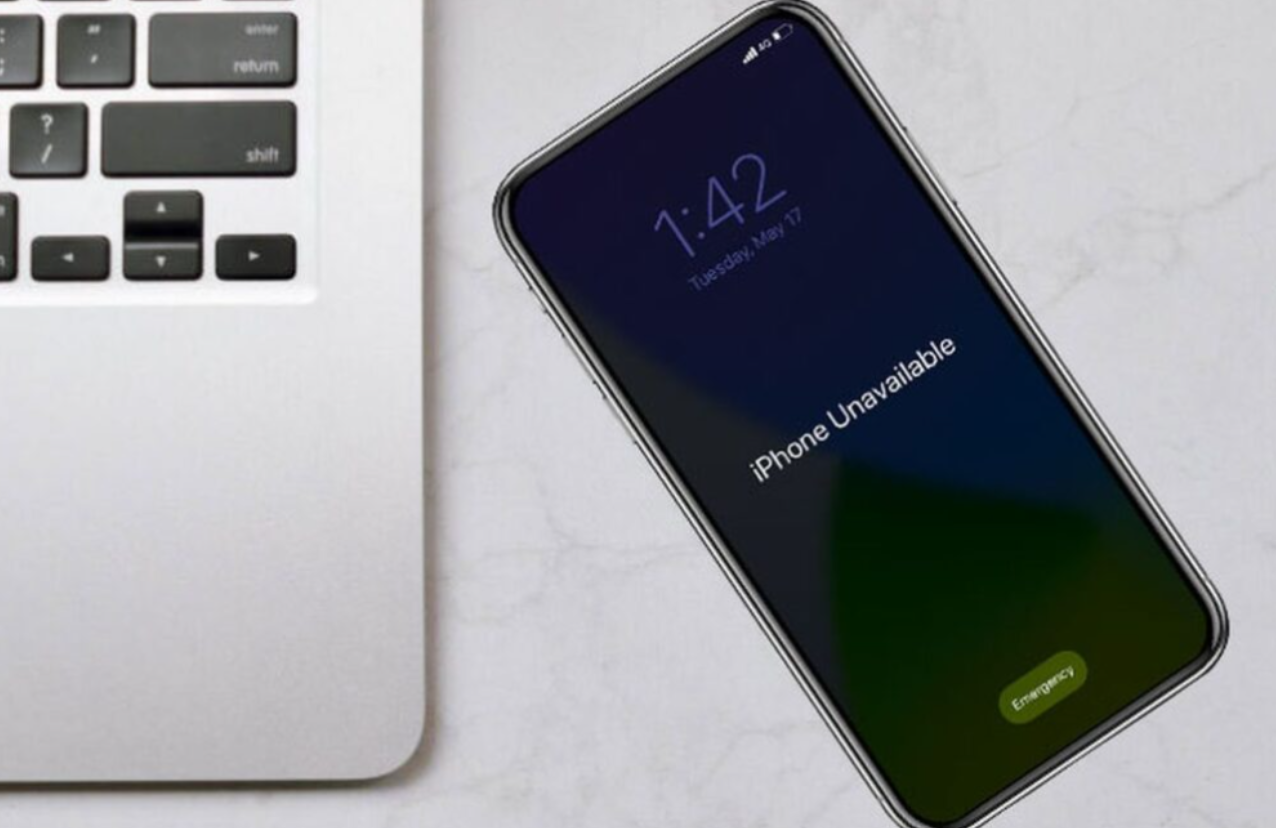
Introduction
Seeing the dreaded “iPhone Unavailable” message can be frustrating, especially when you need immediate access to your device. This issue typically arises due to multiple incorrect passcode attempts, causing the iPhone to lock itself for security reasons. Fortunately, there are effective iPhone Unavailable fix methods available to help you regain access. In this guide, we will explore various techniques to fix an unavailable iPhone and prevent this issue in the future.
Why Does Your iPhone Unavailable Fix: A Comprehensive Guide to Unlocking Your Device
One Show “iPhone Unavailable”?
Before diving into the solutions, it’s essential to understand why your iPhone might display this message. Here are the most common reasons:
- Multiple Incorrect Passcode Entries: Entering the wrong passcode too many times triggers a security lockout.
- Software Bugs or Glitches: In rare cases, system bugs may lead to this error.
- Failed Face ID or Touch ID Attempts: Repeated failed attempts may prompt the device to require a passcode.
- Stolen or Unauthorized Access Attempts: Apple’s security system may lock the phone to protect personal data.
Methods to Fix “iPhone Unavailable”
There are several ways to fix an unavailable iPhone, depending on the severity of the lockout.
1. Wait for the Lockout Timer to Expire
If your iPhone is temporarily locked, a timer will indicate how long you must wait before trying again.
Steps:
- Wait until the timer runs out.
- Enter the correct passcode.
- If successful, your iPhone will unlock.
However, if you’ve exceeded 10 failed attempts, the device may become permanently locked, requiring additional steps.
2. Use “Erase iPhone” Option
Starting with iOS 15.2, Apple introduced an “Erase iPhone” feature that allows users to reset their device without a computer.
Requirements:
- Your iPhone must be connected to Wi-Fi or cellular data.
- You must remember your Apple ID and password.
Steps:
- On the “iPhone Unavailable” screen, tap Erase iPhone.
- Enter your Apple ID password.
- Confirm the erase process.
- Set up your iPhone again.
3. Unlock via iTunes or Finder
If you don’t have access to the “Erase iPhone” option, you can use iTunes (Windows or macOS Mojave and earlier) or Finder (macOS Catalina and later) to restore your iPhone.
Steps:
- Connect your iPhone to a computer using a USB cable.
- Put your iPhone in Recovery Mode:
- For iPhone 8 and later: Press and release Volume Up, press and release Volume Down, then hold the Side button until the recovery mode screen appears.
- For iPhone 7/7 Plus: Hold Volume Down + Side button together.
- For iPhone 6s and earlier: Hold Home + Power button together.
- On iTunes/Finder, locate your device and select Restore.
- Wait for the process to complete and set up your iPhone.
4. Use iCloud’s “Find My iPhone” Feature
If you have enabled Find My iPhone, you can erase your iPhone remotely using iCloud.
Steps:
- Visit iCloud.com and log in with your Apple ID.
- Select Find iPhone > All Devices.
- Choose your locked iPhone and click Erase iPhone.
- Set up your iPhone again after the process completes.
5. Use Third-Party Unlocking Tools
Several third-party tools claim to fix an unavailable iPhone without a passcode. These include:
| Tool Name | Features | Compatibility |
| Tenorshare 4uKey | Removes passcodes & Apple ID | iOS 7 – iOS 17 |
| iMyFone LockWiper | Bypasses screen locks | iOS 7 – iOS 17 |
| Dr.Fone – Unlock | Supports Face ID/Touch ID bypass | iOS 7 – iOS 17 |
While these tools can be useful, they may compromise security and should only be used as a last resort.
Preventing Future Lockouts
To avoid encountering the “iPhone Unavailable” issue again, follow these preventive measures:
- Enable Face ID or Touch ID for quicker access.
- Use a Passcode You Remember to avoid repeated incorrect attempts.
- Enable Two-Factor Authentication for added security.
- Back Up Regularly to avoid data loss in case of a reset.
FAQs
1. Can I fix “iPhone Unavailable” without losing data?
No, unlocking an unavailable iPhone typically requires erasing all data unless you have a recent backup.
2. How long does “iPhone Unavailable Fix” last?
The lockout time increases with failed attempts, starting from 1 minute and reaching up to permanent lock after 10 failed tries.
3. What should I do if I forgot my Apple ID password?
You can reset your Apple ID password via Apple’s official website.
4. Can Apple Support unlock my unavailable iPhone?
Apple cannot unlock your iPhone without erasing it unless you provide proof of ownership.
5. Will DFU mode help unlock my iPhone?
Yes, DFU (Device Firmware Update) mode allows you to restore your iPhone, but it erases all data.
6. What if “Erase iPhone” is not showing?
Ensure your iPhone is connected to the internet and running iOS 15.2 or later.
7. Can I unlock my iPhone without a computer?
Yes, if you have “Erase iPhone” enabled or use iCloud’s “Find My iPhone” feature.
Conclusion
Dealing with an “iPhone Unavailable” issue can be frustrating, but with the right iPhone Unavailable fix, you can quickly regain access to your device. Whether you’re using built-in Apple tools, iTunes, iCloud, or trusted third-party software, there’s always a way to resolve the problem. To prevent future lockouts, remember your passcode, enable Face ID or Touch ID, and regularly back up your device.
For more tech-related guides and troubleshooting tips, visit techlifeeasy.com.